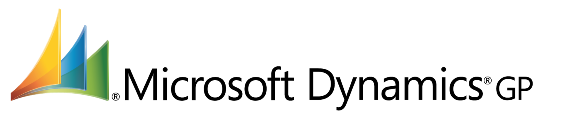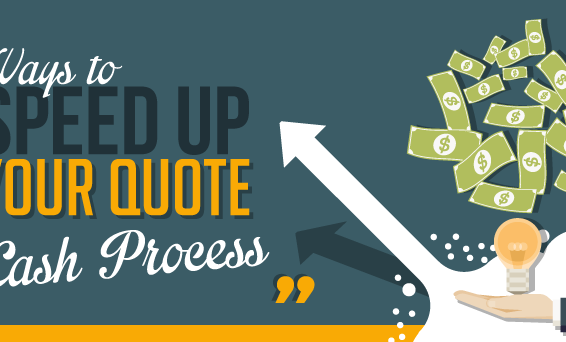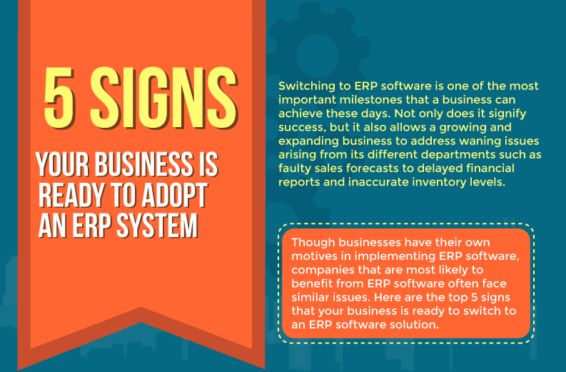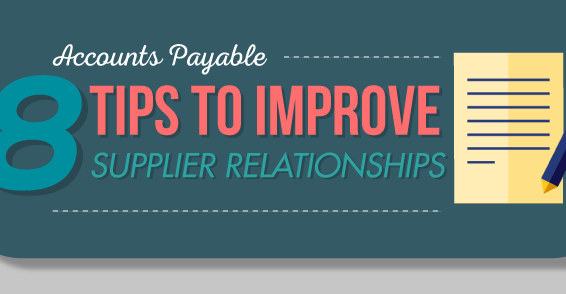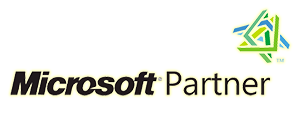Financial budgeting is quite a challenge for small and medium companies. This can be simplified using Microsoft Dynamics GP’s excel based financial budgeting. Complementing Microsoft Dynamics GP with Excel based budgeting companies can export their previous budgets or the actual amounts to begin the budgeting process.
Companies can then import their new budgets as and when they are revised. Using the Fabrikam Test Company, follow these steps to see how you can work with Microsoft Dynamics GP.
The first step is to create a new budget based on your previous budget. This can then be exported to Microsoft Excel. This will create a template which can further be modified.
Using the following navigation fields, you can proceed further:
Go to Financial, and then click on Cards and then choose Budgets. Once you land on the budgets field, you will be able to see any existing budgets. Open a new budget using Budget Wizard for Excel. Thereafter you may follow the steps as said by the wizard.
Let’s take the example of preparing for next year’s budget, say for the year 2015. We’ll first have to enter the appropriate Budget ID, a small description, and the Fiscal year as well. For this run through you may take last year’s budget and increase it by say 5%. This could be the starting point for the 2015 budget.
To do this, you will have to select the option “Other Budget Percent”. You would notice that the choices listed allow you to use the actual amounts or just even to export a blank budget.
All you need to do is unmark Copy Accounts from the Source Budget field and select 2014 year’s budget indicating the 5% increase. Having actual amounts help as they are shown in the Workbook and can also be marked for export.
Next, you will need to indicate the type of accounts you are budgeting for. In our example we can proceed choosing only the Profit and Loss accounts. As required, one can further narrow down the range of accounts.
We will budget only for one Division right now. Let’s take the Administration Division. This option can be chosen and then restricted accordingly.
Microsoft Dynamics GP will then give you a preview of the accounts selected based on the account selections. One can now simply choose where to draft the budget template to. In this case in this we can use a new workbook.
You can also select where you need the workbook written and the nomenclature required. Microsoft Dynamics GP has the ability to write your choices to Excel. It adds the 5 % to last year’s budget, and also includes tabs for 2013 and 2014 actuals as mentioned in the example.
With all this in place, you are now ready to do modify and prepare your budget for import back into Microsoft Dynamics GP. To import, you will have to go back the path to Financial -> Cards-> Financial-> Budgets. Here you can choose Excel and will then get the option import from Excel.
Since we already have a dummy budget in place, we just have to choose the option to import to “An Existing Microsoft Dynamics GP budget”. Here, we can select the 2015 budget.
We can now browse and select our updated budget file. Next you can select the tab that contains the budget data. Upon clicking you will find your modified budget amounts in Microsoft Dynamics GP – ready for you to use in financial reporting.
Still have questions? Drop a line in the comment box below or write to us!